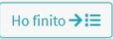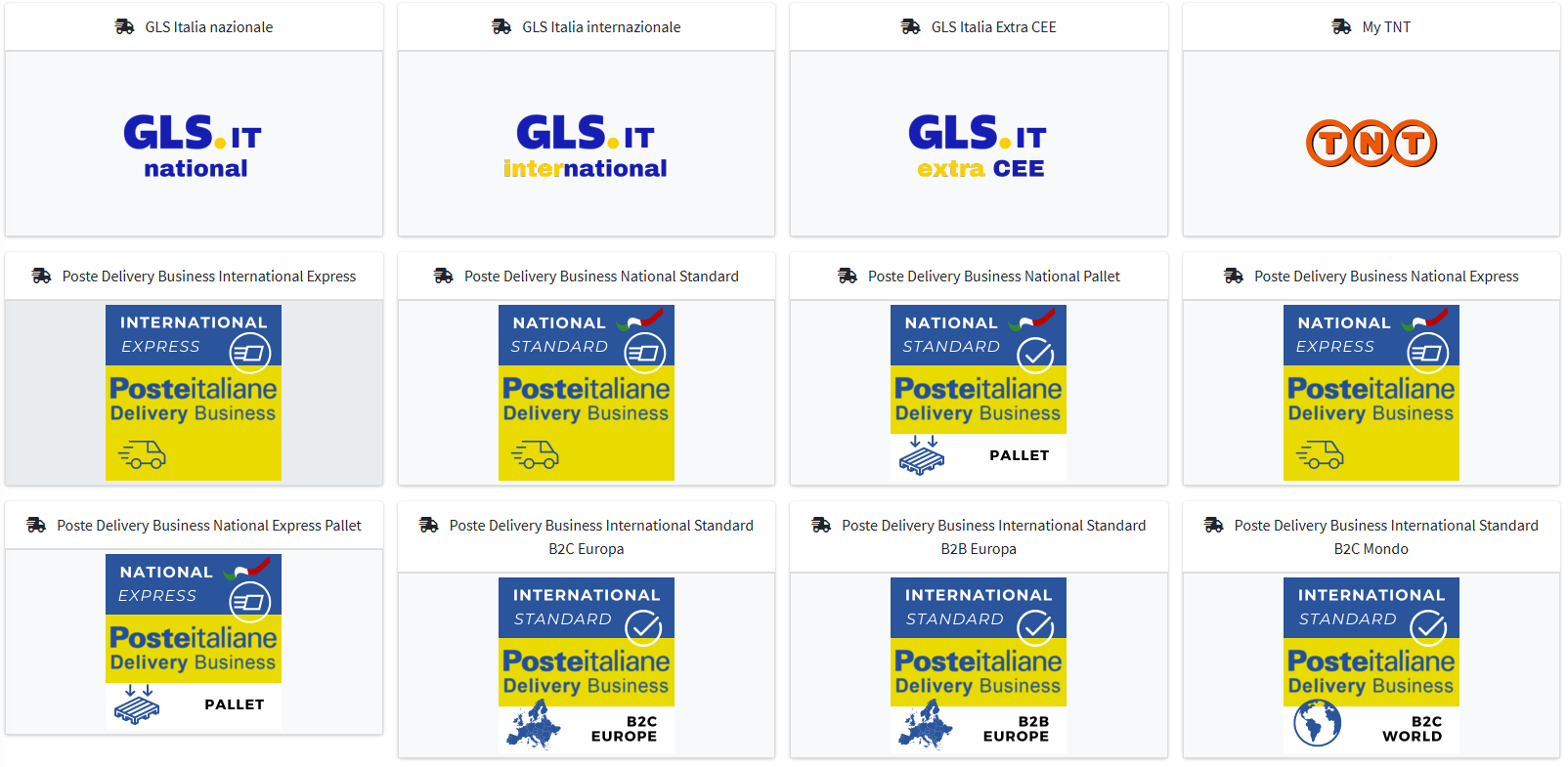Parametri comuni ai servizi di spedizione
Configurazione
1. Per accedere alla sezione clicca su Servizi di spedizione nel menu a sinistra visualizzabile sotto la voce Configurazioni.

2. L'utente accede alla pagina con l'elenco di tutti Servizi di spedizione creati e configurati.

1. Per creare un nuovo servizio di spedizione clicca su Aggiungi servizio di spedizione in alto a destra
2. L'utente visualizza la pagina con l'elenco dei Corrieri disponibili ed utilizzabili per la creazione del servizio di spedizione. Cliccando sul corriere desiderato si entra nella pagina di configurazione dei parametri.
Caratteristiche principali
1. Nelle caratteristiche principali l'utente deve inserire tutti i dati riferiti alla configurazione dei pacchi.
2. Nella pagina Caratteristiche principali inserire nel campo Riferimento esterno, il codice che si riferisce al corriere utilizzato per la spedizione (Es. Poste Italiane).

3. Di seguito viene scelto il servizio di spedizione da utilizzare.

Caratteristiche del servizio
1. Nel riquadro dedicato ai Tipi di imballaggi, scegliere quelli che si desidera utilizzare per effettuare le spedizioni.
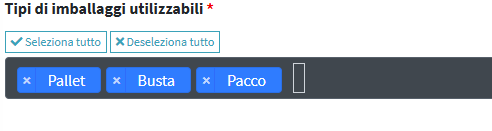
Unità di misura
2. Inserire nei 3 campi successivi le Unità di misura utilizzate per la spedizione del pacco:
- Unità di misura lineare
- Unità di misura del peso
- Valuta

3. Esistono dei parametri che definiscono dei limiti entro i quali puoi gestire determinati servizi di spedizioni. Compila i campi successivi per definire questi parametri.

Di seguito vengono descritti i parametri dimensionali e di peso utilizzabili per la configurazione delle spedizioni:
Peso Massimo
- Valore che definisce il peso massimo consentito per il pacco da spedire.
- Deve rispettare i limiti imposti dal corriere e dal servizio selezionato.
Dimensione perimetrale della faccia piccola più un lato
- Si determina sommando:
- la lunghezza della faccia più piccola del pacco
- al perimetro della sezione trasversale (2 × altezza + 2 × larghezza).
Dimensione perimetrale del lato corto più mediana
- Il calcolo prevede:
- la lunghezza del lato più corto,
- sommata alla mediana delle tre dimensioni principali.
Mediana: (L + W + H) ÷ 3
Dimensione massima del lato più lungo
- Valore corrispondente alla maggiore tra le tre dimensioni del pacco (Lunghezza, Larghezza, Altezza).
Dimensione massima del lato più corto
- Corrisponde alla minima delle tre dimensioni principali del pacco.
Dimensione massima del lato mediano
- Valore intermedio tra le tre misure:
- Lunghezza (L),
- Larghezza (W),
- Altezza (H).
Dimensione massima dei 3 lati
- Si considera la misura più grande tra:
- Lunghezza (L)
- Larghezza (W)
- Altezza (H)
4. Alcuni corrieri consentono la spedizione di pacchi eccedenti i limiti dimensionali standard, applicando un supplemento al costo della spedizione.
5. Per configurare parametri superiori ai limiti standard, selezionare l’opzione “Manage excess prices”
6. Imposta la soglia dimensionale nel campo “Exceed value” e specifica il relativo sovrapprezzo nel campo “Price”.
Esempio: per una lunghezza massima di 110 cm, indicare € 50 come sovrapprezzo
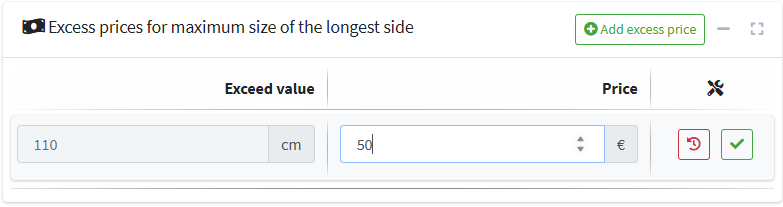
Settaggio opzioni supportate nel servizio del corriere
1. I campi descritti di seguito completano la configurazione del servizio di spedizione. Impostare ciascuna opzione secondo le necessità del servizio richiesto:
- Questo Servizio è una spedizione tracciabile
Impostare su Sì per attivare la tracciabilità del pacco tramite la piattaforma Cloud App. -
Questo servizio consente il pagamento in contrassegno
Impostare su Sì esclusivamente per le spedizioni effettuate sul territorio nazionale. - Gestione Multi Collo
Impostare su Sì per suddividere la spedizione in più pacchi appartenenti allo stesso ordine. -
Questo servizio consente l'assicurazione
Impostare su Sì qualora il servizio preveda la copertura assicurativa sui colli spediti. - Richiesta Etichetta Immediata
Attivare questa opzione per generare automaticamente l’etichetta non appena viene creata la spedizione, velocizzando il processo operativo.

Modalità di compilazione dichiarazione doganale
1. Nel caso la spedizione sia diretta verso paesi extra U.E., l'utente può compilare automaticamente la dichiarazione doganale oppure compilarla a mano tramite il menu a tendina.
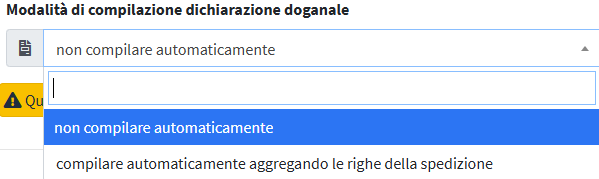
2, Successivamente selezionare il menu di destra 
3. Compilare tutte le informazioni richieste per la preimpostazione della dichiarazione doganale.
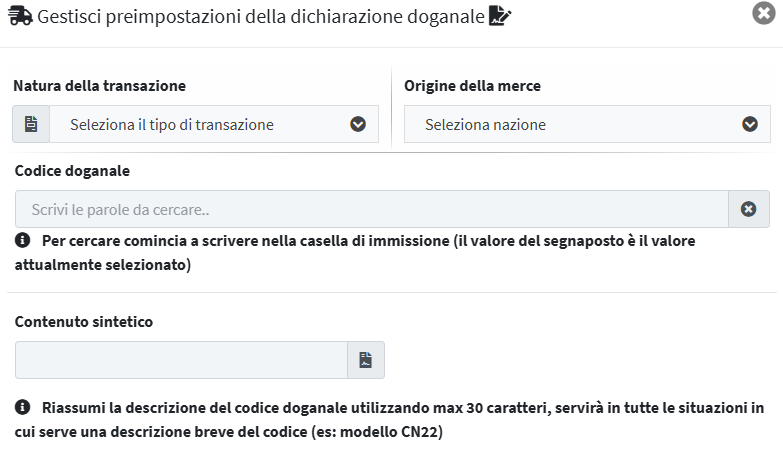
4. Il menu a tendina Natura della transazione mostra la natura del prodotto che si sta spedendo (regalo, campione commerciale, merce destinata alla vendita, merce non destinata alla vendita e documenti).
5. Nel menu a tendina Origine della merce, seleziona il paese di provenienza della merce.
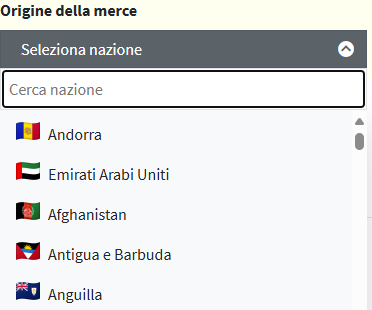
6. Il campo Codice Doganale serve all'utente per ricercare il codice TARIC (📄 Codici TARIC) specifico in base alla natura della merce (Es. inserendo Ceramica saranno elencati tutti i codici doganali per prodotti in ceramica).
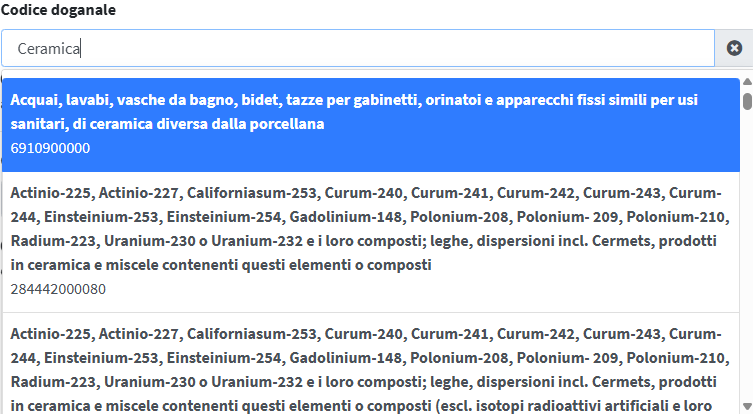
7. Nel campo Contenuto Sintetico inserisci la specificità del prodotto (Es. Vasi in ceramica).
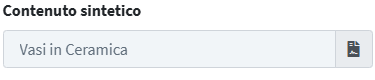
Inserimento spedizione nel manifest
1. E' possibile scegliere nel menu a tendina Inserire automaticamente le spedizioni in un manifest, se si vuole auto compilare il manifest, scegliendo il più recente oppure creando automaticamente il bordereau, se non è già presente. Di default la scelta è l'inserimento manuale da parte dell'operatore.
Opzioni disponibili:
- No, inserimento manuale da parte dell’operatore: l’utente dovrà aggiungere manualmente le spedizioni.
- Sì: le spedizioni confermate vengono registrate direttamente nel manifest.
- Si con creazione bordereau : se non presente verrà creato il bordereau in modo automatico
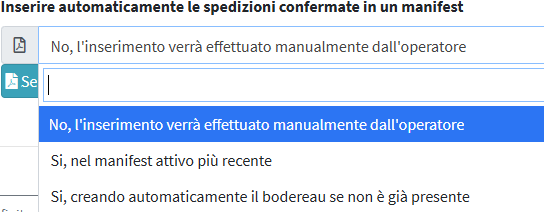
Richiesta etichetta
1. La sezione Avanzata "Processo" consente di gestire opzioni relative alla richiesta anticipata di etichette e conferme di ritiro, nonché l’integrazione automatica nel manifest.
Richiedi l’etichetta il prima possibile
- Sì: Per flussi operativi che prevedono l’emissione immediata dell’etichetta.
- No: Se l’emissione dell’etichetta è gestita manualmente.

Definisce se le spedizioni confermate vengono integrate automaticamente nel manifest.
- Opzioni disponibili:
- No, inserimento manuale da parte dell’operatore: l’utente dovrà aggiungere manualmente le spedizioni.
- Sì: le spedizioni confermate vengono registrate direttamente nel manifest.
- Si con creazione bordereau : se non presente verrà creato il bordereau in modo automatico
Richiesta conferma / ritiro
1. Attiva la richiesta anticipata di conferma o ritiro della spedizione. Utile quando il processo non è automatico.
Deve essere selezionato manualmente qualora il sistema non esegua la richiesta in autonomia durante la creazione del manifest.

Quando le API rispondono che la spedizione è stata spedita, il sistema rileva e interpreta lo stato delle spedizioni in base alle risposte fornite dalle API del corriere.
Di seguito sono descritte le principali casistiche di aggiornamento:
Stato: SPEDITO con Data di Spedizione Effettiva (se disponibile)
- Quando le API restituiscono lo stato “Spedito”, la piattaforma rileva che la spedizione è stata presa in carico dal corriere.
- Se nel payload è presente la data di spedizione effettiva, questa viene registrata nel sistema come riferimento logistico.
- Questo aggiornamento può influenzare il calcolo delle tempistiche di consegna e attivare notifiche o flussi di tracciamento.
Stato: CONFERMATO con Data di Spedizione uguale alla Data di Creazione
- Indica che la spedizione è stata confermata contestualmente alla sua creazione nel sistema.
- L’etichetta viene generata automaticamente al momento dell’inserimento.
- Questa configurazione è tipica dei flussi automatizzati, con elevata efficienza e tempi di processo ridotti.
Stato: CONFERMATO e Spedizione Presente nel Manifest con Data di Spedizione uguale alla Data di Creazione
- La spedizione è confermata, inserita nel manifest e la data di spedizione coincide con quella di creazione dell’ordine.
- Il sistema ha attivato la generazione automatica della spedizione, il rilascio immediato dell’etichetta e l’integrazione nel manifest.
- Questo processo implica che nessuna operazione manuale sia stata necessaria: tutta la gestione è stata eseguita in modo sincrono.
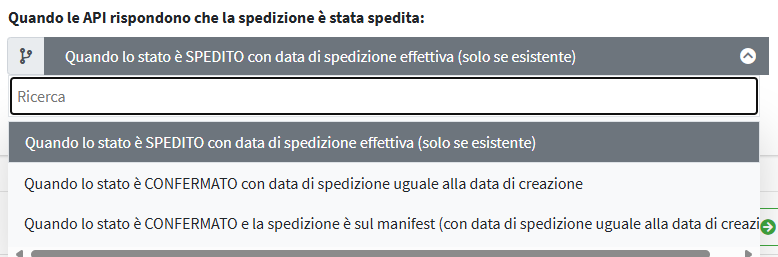
2. Clicca su Salva passo e continua per passare al passo successivo
Rotte servite
1. All'interno dei parametri Rotte Servite, vengono configurati i percorsi logistici attivi tra paesi specifici.
Questa sezione consente di impostare le tratte di origine (DA) e di destinazione (VERSO) che determinano le aree geografiche coperte dal servizio di spedizione.
Nella pagina principale viene indicato l'elenco dei gruppi di destinazione.
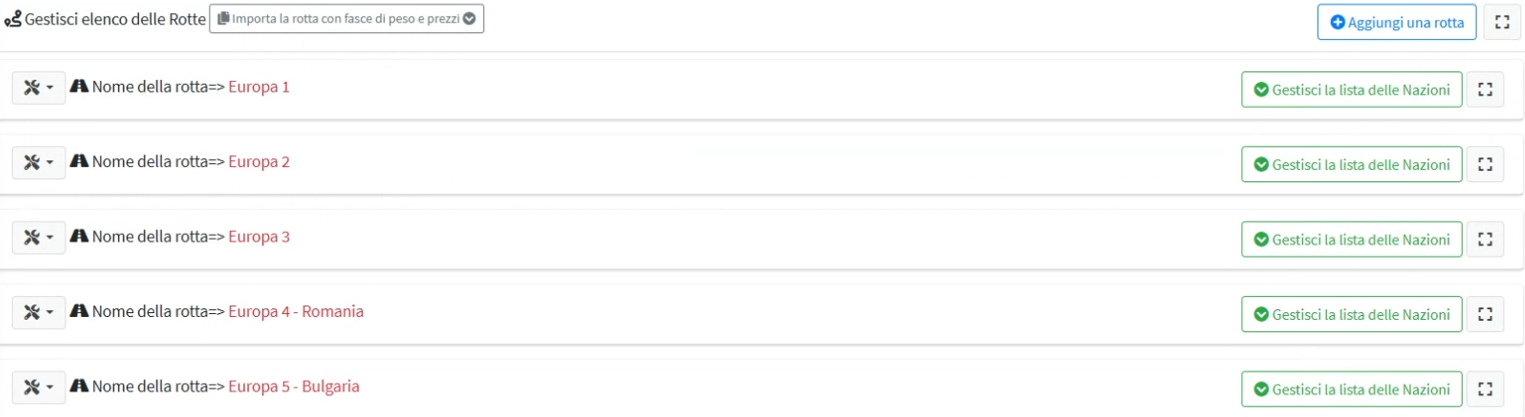
2. Per visualizzare la rotta preimpostata clicca sul tasto Gestisci la lista delle Nazioni 
3. L'utente ha ora la possibilità di visualizzare una schermata informativa che presenta:
- La nazione di origine della spedizione, attualmente impostata su Italia
- L’elenco delle rotte di destinazione disponibili, configurate nel sistema
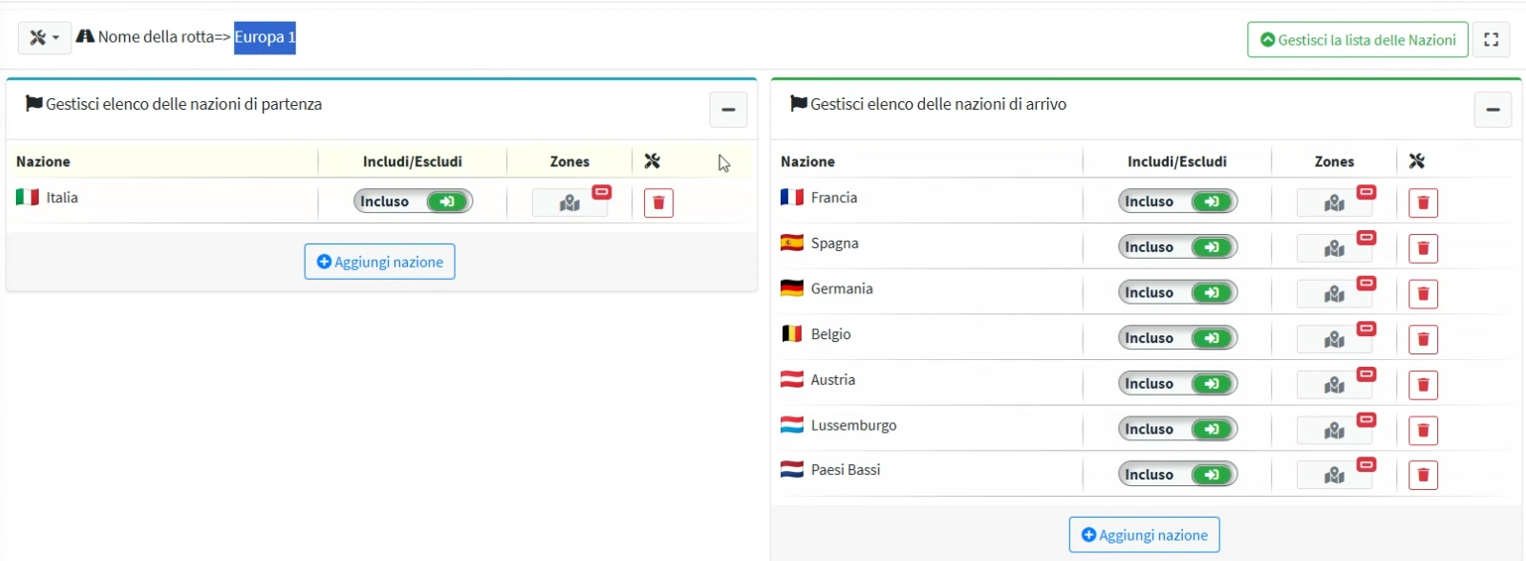
4. In base alla nazione selezionata, possono essere presenti zone geografiche escluse dal servizio di spedizione per definirle clicca sotto la scritta Zones. 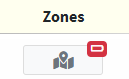
5. All’interno della pagina di definizione, sono disponibili i parametri operativi che consentono di selezionare le zone geografiche da escludere dal servizio di spedizione.
6. Clicca su Add group of postcodes per andare a definire i gruppi di codici postali da escludere
7. All’interno della sezione dedicata alla configurazione delle zone di esclusione, è disponibile un menu a tendina che consente la selezione di diverse tipologie di aree geografiche da escludere dal servizio.
- Provincia
Permette di escludere una singola provincia dal servizio di spedizione. - Regione
Consente l’esclusione di una intera regione appartenente al paese selezionato. - Zona
Utilizzata per escludere una macro-area geografica, come ad esempio Nord, Sud o Isole.
8. Dopo aver selezionato un gruppo di esclusione dal menu a tendina, il sistema mostra, nella parte destra della schermata, le opzioni specifiche relative alla scelta effettuata.
In questo caso chiedendo l'esclusione di una zona il menu è il seguente:
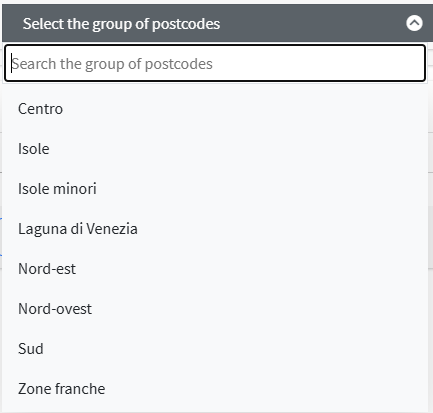
9. Clicca su Aggiungi per tornare al menu precedente
10. Nel riepilogo scegliere se includere od escludere la zona dal servizio di spedizione.

11 : Dopo aver configurato l’esclusione di una zona geografica dal servizio di spedizione, il sistema mostra, sotto la sezione "Search the list of postcodes", l'elenco completo dei CAP (Codici di Avviamento Postale):
- Inclusi nel servizio: CAP appartenenti alle zone ancora servite
- Esclusi dal servizio: CAP riferiti alle aree disattivate tramite la configurazione
Questa funzionalità consente una verifica dettagliata della copertura del servizio a livello locale.
12. E' possibile inoltre inserire un determinato CAP da parte dell'utente per verificarne l'effettiva esclusione.
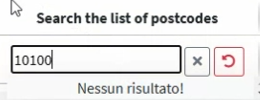
13. Un'ulteriore modalità per definire le aree da escludere dal servizio di spedizione consiste nell'utilizzo dei codici postali (Postcode).
Attraverso questa funzione, è possibile configurare l’esclusione mirata di uno o più CAP (Codici di Avviamento Postale), migliorando il controllo sulla copertura territoriale.

14. Clicca su Add new postcode per aggiungere un codice postale da escludere 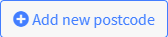
15. Inserisci il codice postale nel campo richiesto 
16. Successivamente scegli se includere o escludere tale CAP.

17. Durante la configurazione dei CAP da escludere, è possibile utilizzare l'opzione “Inizia con” per gestire esclusioni basate su porzioni iniziali del codice postale.
- Se si desidera escludere tutti i CAP che iniziano con una determinata sequenza numerica, è sufficiente indicarla nell’apposito campo.
- Esempio: selezionando “Inizia con: 101”, il sistema escluderà tutte le zone i cui CAP iniziano con 101 (es. 10100, 10121, 10145, ecc.).
Questa modalità consente un'esclusione ampia e flessibile su base territoriale, evitando la necessità di indicare manualmente ogni singolo CAP.

18. Il sistema consente di definire le zone escluse dal servizio di spedizione sia in funzione della nazione di partenza che della nazione di arrivo. Per ogni rotta, è possibile specificare le aree da escludere in base alla localizzazione del mittente o del destinatario. Le esclusioni possono essere applicate a livello di nazione, regione, provincia, zona o codice postale. Questa doppia configurazione garantisce una gestione flessibile e mirata delle coperture geografiche, ottimizzando il servizio secondo le esigenze operative.

19. Clicca su Salva passo e continua per passare al passo successivo 
Prezzi
1. Dopo aver configurato le rotte di spedizione, è necessario assegnare i relativi prezzi accedendo alla pagina di configurazione. Selezionare la tratta desiderata dal menu a tendina “Seleziona la rotta per modificare le fasce di peso e i prezzi” per procedere con l’impostazione delle fasce di peso e dei costi corrispondenti.
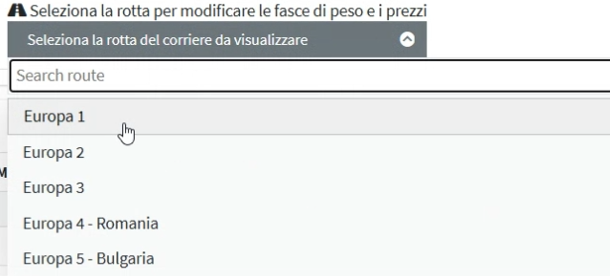
2. Una volta scelta la rotta preferita vengono mostrate le Fasce di peso e prezzi.
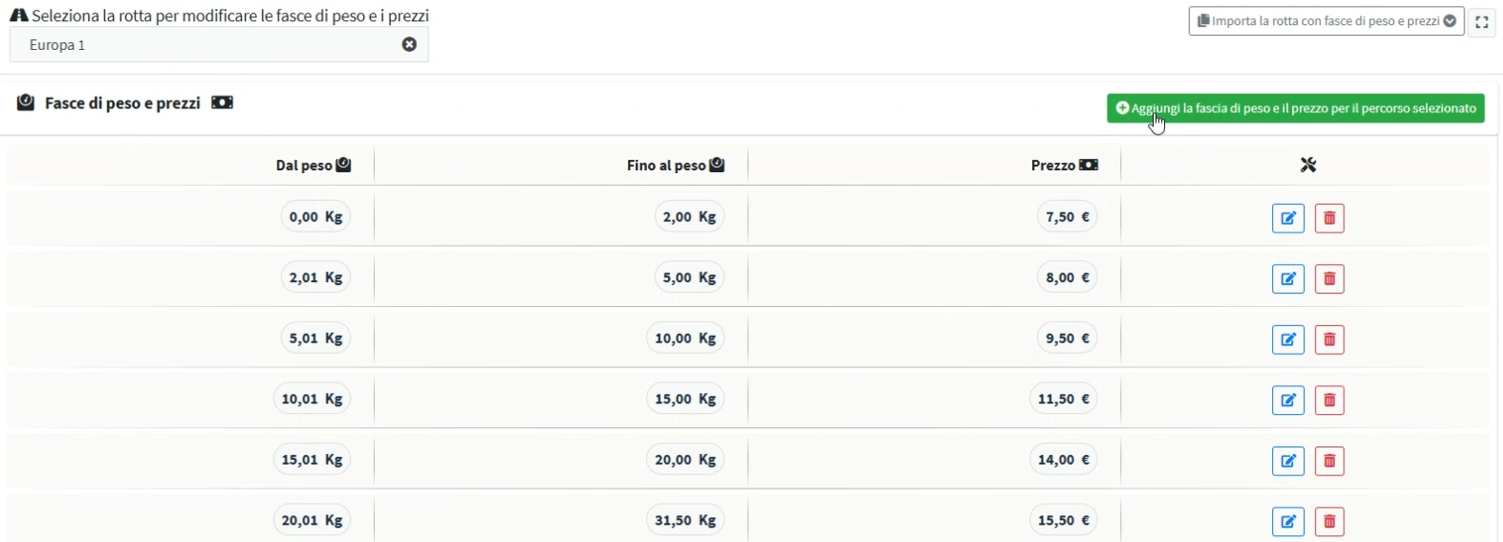
3. Per caricare nuove Fasce di peso e prezzo clicca su Aggiungi la fascia di peso e il prezzo per il percorso selezionato 
4. Per aggiungere una nuova Fascia di peso e prezzo compilare i campi richiesti inserendo le soglie Da peso Al peso e il Prezzo.

Confermare con Salva e chiudi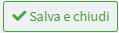
5. Nel campo “Supplementi di prezzi per peso eccedente”, è necessario indicare il sovrapprezzo da applicare qualora il peso della spedizione superi la fascia predefinita.

6. E' presente anche un simulatore per aiutare l'utente a verificare se ha impostato correttamente il supplemento.
Clicca Simula il calcolo del prezzo per avviare la simulazione.

7. È possibile determinare il costo della spedizione anche in funzione del parametro volumetrico.
8. Accedi al menu a tendina “Modalità di calcolo” per scegliere tra le due opzioni disponibili:
- CM³ / Coefficiente volumetrico: il volume del pacco viene calcolato moltiplicando lunghezza, larghezza e altezza, espressi in centimetri, ottenendo un valore in centimetri cubici (cm³).
- M³ × Coefficiente volumetrico: le dimensioni del pacco (lunghezza, larghezza e altezza) vengono espresse in metri e moltiplicate per determinare il volume in metri cubi (m³).
9. Nel menu a tendina “Modalità di arrotondamento” è possibile applicare gli arrotondamenti previsti dai parametri stabiliti dal Corriere.
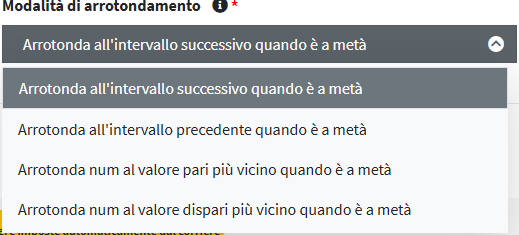
10. Nel caso di spedizione multi collo, l'utente può definire se calcolare il prezzo del singolo collo e sommare i prezzi (Somma dei costi) oppure fare la somma dei pesi per calcolare il costo complessivo della spedizione (Somma del peso).
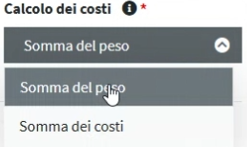
11. Nel menu a tendina “Condizioni per il calcolo del peso volumetrico” l’utente può selezionare una delle seguenti modalità:
- Senza limitazioni: opzione predefinita. Il peso volumetrico viene sempre calcolato, indipendentemente dal peso effettivo o dalle dimensioni del pacco.
- A partire da un peso e dimensioni minime: in questa modalità, il calcolo del peso volumetrico viene applicato solo se il pacco supera specifici limiti di peso o volume. Alcuni Corrieri prevedono soglie al di sotto delle quali il peso volumetrico non viene addebitato.
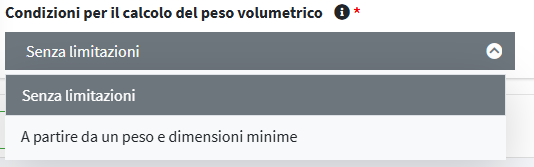
12. Clicca su Salva passo e continua per passare al passo successivo 
Supplementi
1. Una volta elaborati i parametri di prezzo, potrebbe essere necessario applicare supplementi aggiuntivi.
2. Nella pagina di configurazione sono disponibili sette voci che permettono di definire i supplementi applicabili alle spedizioni. Ogni voce corrisponde a una tipologia specifica di supplemento:
- Supplemento Contrassegno: si applica quando il cliente sceglie il pagamento alla consegna.
- Supplemento Assicurazione: previsto nel caso in cui venga aggiunta un'opzione assicurativa al pacco.
- Supplemento Fisso: consente di impostare un aumento fisso da applicare a tutte le spedizioni.
- Supplemento Clima: dedicato alla compensazione dei kg di CO₂ emessi durante il trasporto.
- Supplemento Contrassegno (%): calcolato come percentuale sull’importo da pagare in contrassegno.
- Supplemento Assicurazione (%): calcolato come percentuale sul valore assicurato del pacco.
- Supplemento Carburante: varia in funzione dell’aumento del costo del carburante.

3. Per concludere la configurazione dei servizi di spedizione clicca sul pulsante Ho finito