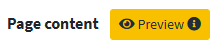Tracking Pages
Introduzione
Una Tracking Page, o pagina di tracciamento, è uno strumento indispensabile per chi acquista online.
Questa parte di manuale è stata creata per fornire una guida completa e dettagliata all'utilizzo della sezione "Tracking Pages" di Logivery. La nostra missione è semplificare il processo di monitoraggio delle spedizioni, offrendo uno strumento intuitivo e potente per gestire le tue consegne in modo efficiente e senza stress.
Questa pagina fornisce informazioni in tempo reale sullo stato e la posizione del pacco del cliente. In altre parole, una tracking page permette di seguire il viaggio del pacco, dando sicurezza e tranquillità a chi si è affidato ai nostri servizi. È un elemento fondamentale che migliora l'esperienza di acquisto online, rendendola più trasparente e affidabile.
Inoltre con l’editor integrato è possibile modificare a proprio piacimento la grafica e le informazioni della Tracking Page che sarà successivamente visualizzata dal cliente.
Entrare nel menu Tracking
1. Dalla dashboard principale, cerca l'opzione "Tracking Page" nella sezione Configurazione del menù di sinistra.
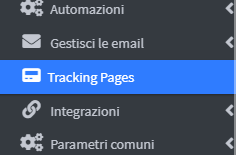
Configurazione
1. Clicca sul pulsante Aggiungi Tracking Page in alto a sinistra, per passare alla pagina di configurazione e creazione della Tracking Page 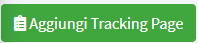
2. Una volta entrato nel menu di creazione della Tracking page inserisci un nome identificativo a tua scelta per creare la tua Tracking page personalizzata e clicca sul pulsante Salva e continua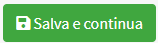

Edit tracking page
1. Nella pagina di Editing, le lingue disponibili sono presentate secondo l’ordine dei tab. Per impostazione predefinita, la lingua selezionata corrisponde a quella del browser dell’utente. Qualora questa non fosse disponibile, il sistema imposterà automaticamente la lingua predefinita

Clicca sui pulsanti sottostanti per rendere la lingua preferita attiva.
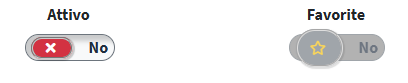
2. Una volta scelta la lingua inserire nell’apposito campo il titolo di riferimento per la tua Tracking Page.

Inserimento del Logo Aziendale
1. Clicca nel campo Edit Logo per entrare nella pagina di immissione del logo aziendale.

2. All’interno della pagina di Editing è presente un campo dedicato al logo aziendale e cinque campi per l’inserimento di banner: quattro orizzontali e uno verticale. Questi elementi permettono di personalizzare in maniera precisa e mirata la grafica finale della tua Tracking page.
L’editor Tracking Page
1. Personalizza la tua Tracking Page in pochi clic! Accedi all’Editor tramite il campo "Edit Logo" e inserisci logo e testi per renderla davvero tua.
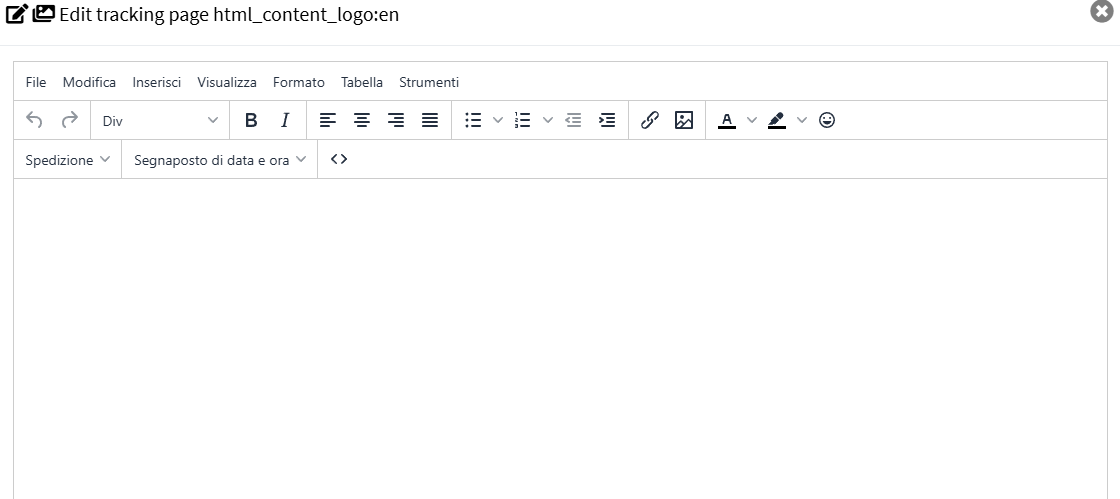
2. Nel menu superiore, fai clic sul pulsante "Inserisci" per accedere a un menù a tendina contenente le opzioni di caricamento dell’immagine del logo aziendale.
3. Clicca su Immagine per visualizzare il menu di caricamento.
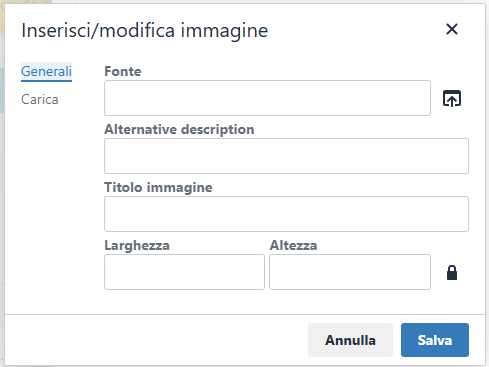
4. Dal menu laterale, seleziona "Carica" per sfogliare il tuo archivio e scegliere l'immagine desiderata, oppure trascinala direttamente nell’apposito riquadro per il caricamento.
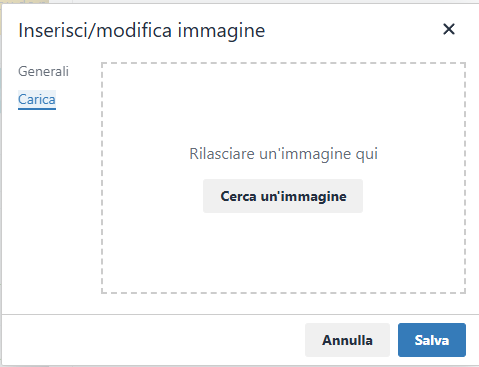
5. Dopo il caricamento, viene mostrato a video un riepilogo informativo che include il percorso dell’immagine e le sue dimensioni in pixel.
6. L’utente può aggiungere ulteriori dettagli all’immagine, come titolo e descrizione. Per finalizzare il caricamento, è sufficiente cliccare su "Salva".
7. Una volta caricata, l’immagine può essere ridimensionata secondo le dimensioni desiderate oppure riposizionata liberamente, utilizzando gli strumenti disponibili nell’editor.
8. Fai clic sul pulsante "Close and insert the modified data" situato in basso per completare l’operazione e tornare alla pagina principale.
9. È inoltre possibile visualizzare un’anteprima della Tracking Page così come verrà mostrata su PC e dispositivi mobili, semplicemente cliccando sul pulsante "Switch layout".
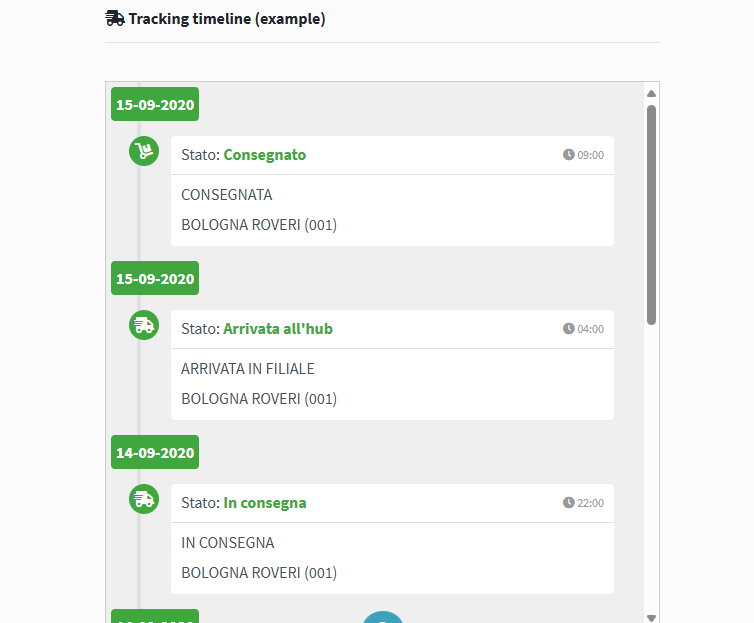
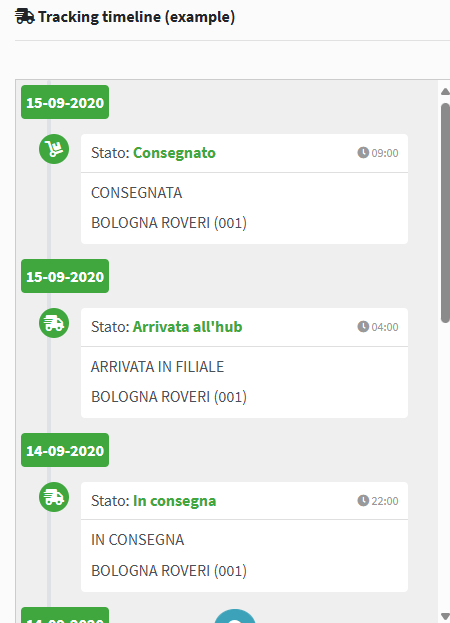
Inserimento informazioni spedizione
1. Nel menu Spedizione dell’Editor è disponibile una funzione per l’inserimento automatizzato delle informazioni relative alla spedizione.
- Informazioni di trasporto
- Partenza (luogo e/o data di partenza del pacco)
- Destinazione (luogo di consegna previsto)
- Ordine (numero identificativo dell’ordine associato)
- Corriere (nome del servizio di spedizione utilizzato)
- Tracciamento (codice di tracking fornito dal corriere)
2. Il sistema consente di inserire automaticamente la data e l’ora di creazione della Tracking Page.
Meta information.
1. Per ottimizzare la visibilità, la condivisione e la indicizzazione della Tracking Page, è possibile inserire manualmente le Meta Information.

2. All’interno della sezione dedicata alle Meta Information, è richiesto l’inserimento dei seguenti tre campi:
- Titolo Meta
Inserire un titolo rappresentativo della Tracking Page. Questo campo contribuisce all’identificazione del contenuto nei motori di ricerca e nelle piattaforme interne. - Parole chiave
Specificare una serie di keyword rilevanti, separate da virgola. Le parole chiave facilitano la ricerca e la classificazione della pagina nei sistemi informativi.
Esempio: tracking, spedizione, pacco, consegna - Descrizione Meta
Inserire una descrizione sintetica del contenuto della pagina. Questo testo verrà associato alla Tracking Page per scopi di ottimizzazione e anteprima nei sistemi compatibili (es. motori di ricerca, social media).
Informazioni di customizzazione modulo
1. All’interno della sezione Customizer Information, è possibile definire le impostazioni per future personalizzazioni della Tracking Page tramite l’utilizzo di linguaggi come CSS e JavaScript.
Finalizzazione
1. Al termine della personalizzazione della Tracking Page, il sistema offre la possibilità di:
- Verificare le modifiche apportate attraverso l’anteprima.
- Scegliere se pubblicare immediatamente le modifiche oppure conservarle per ulteriori revisioni.
- Selezionare la Tracking Page preferita, nel caso siano presenti più versioni o layout disponibili.
Riepilogo Tracking Page create
1. Dopo aver salvato l’editing, il sistema visualizza nella schermata principale l’elenco completo delle Tracking Pages create dall’utente.
L’utente ha la possibilità di rieditare la stessa o di eliminarla definitivamente tramite gli appositi pulsanti.