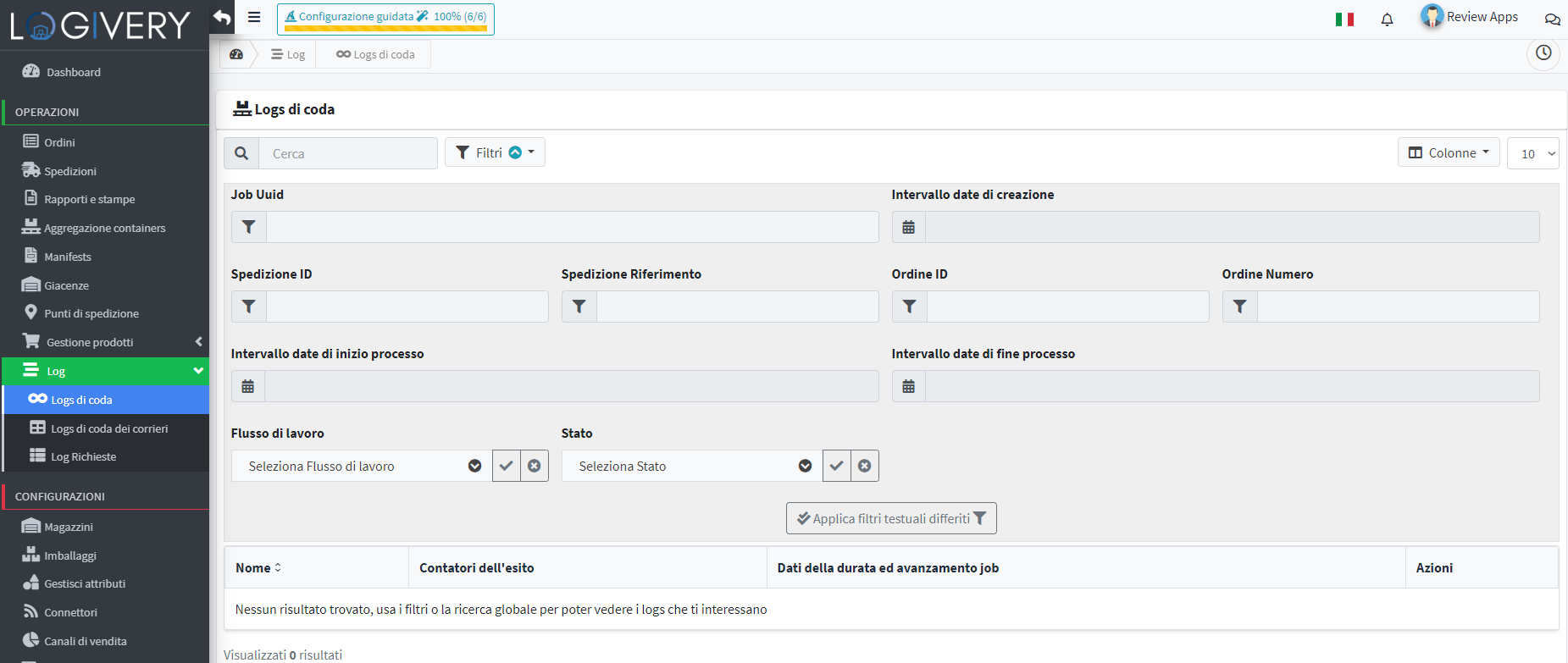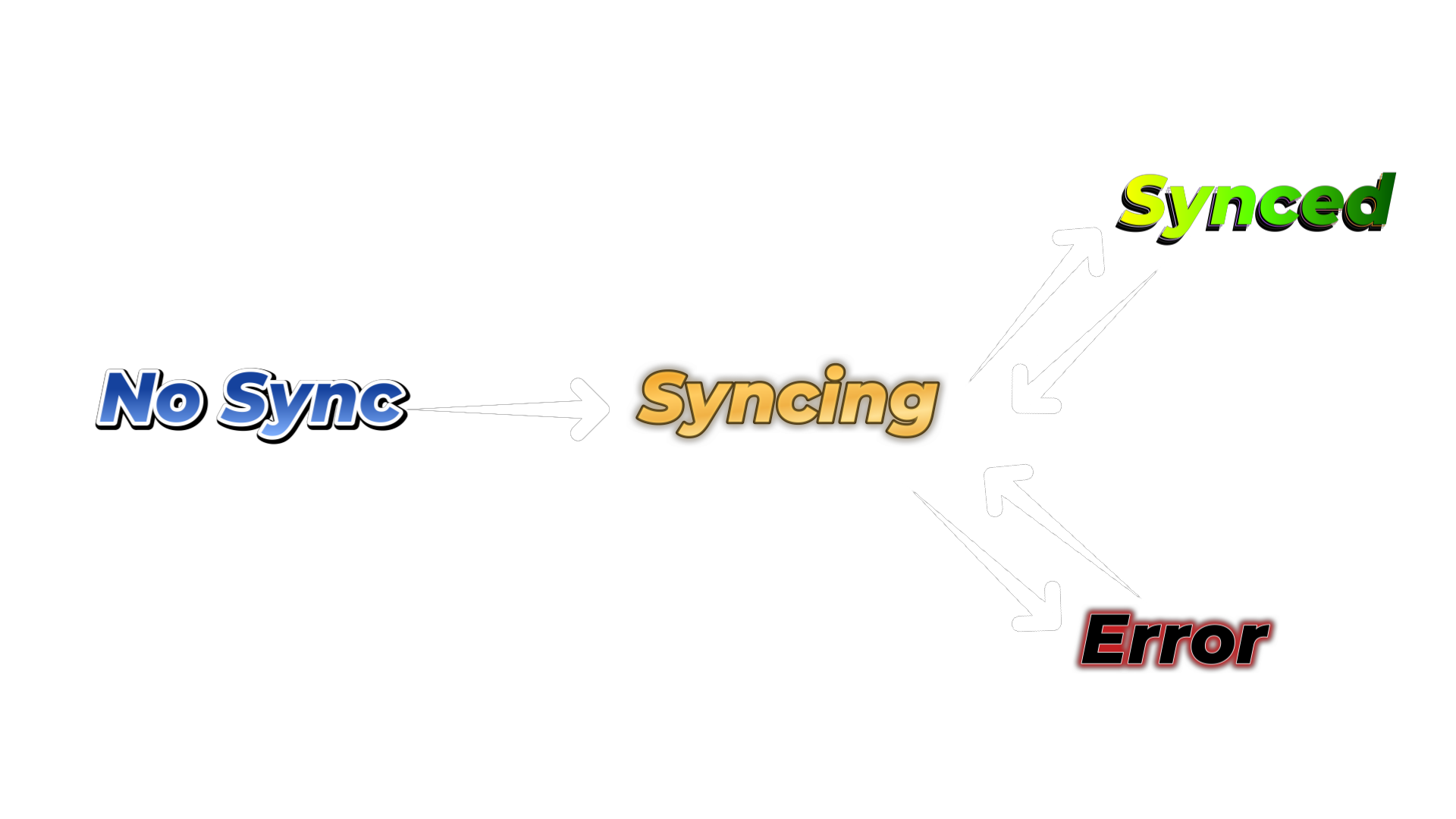Shopify
Introduzione
L’integrazione tra Logivery e Shopify consente di automatizzare e centralizzare la gestione degli ordini e dei processi logistici, ottimizzando tempi e risorse operative.
Gli ordini ricevuti tramite Shopify vengono importati automaticamente nella Cloud App,
grazie a una sincronizzazione costante e senza interruzioni.
Questo processo garantisce una coerenza tra le piattaforme, evitando duplicazioni o mancate assegnazioni.
Configurazione
1. Nel menu di sinistra di Shopify clicca su Apps.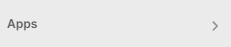
2. Nella schermata che appare a video clicca su Logivery.

3. Accedendo alla configurazione guidata, l’utente avvia il processo di associazione tra la Cloud App di Logivery e il proprio negozio Shopify.
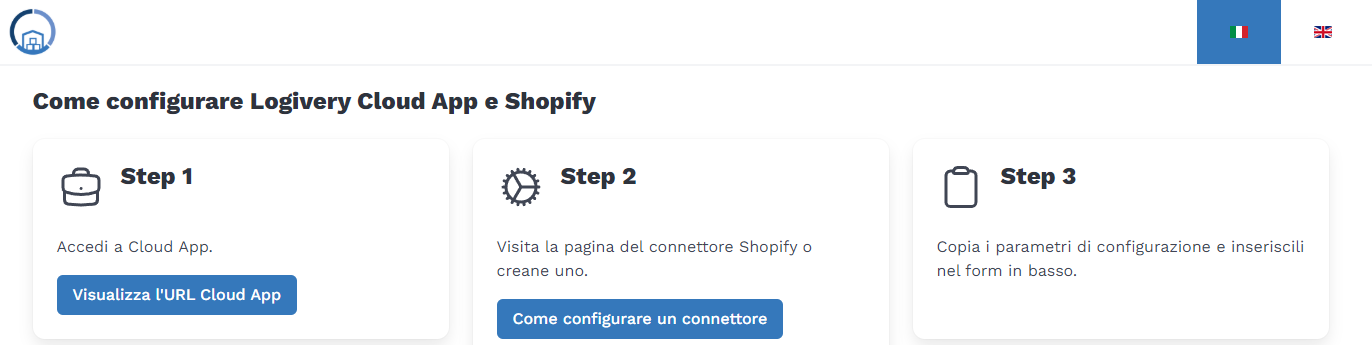
4. Clicca sul pulsante Visualizza l'URL Cloud App nello Step 1 per accedere alla Cloud App.
5. Clicca sull'URL Host per accedere alla Cloud App.

Configurare un connettore
1. Nello Step 2 clicca sul pulsante Come configurare un connettore per aprire la guida relativa alla configurazione.
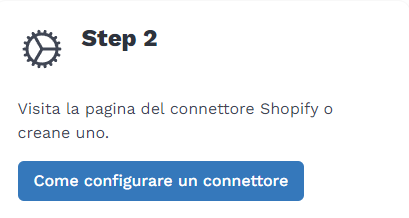
2. Nel Menu di sinistra della Cloud App clicca su Connettori.
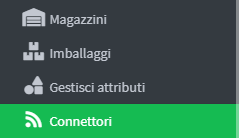
3. In alto a destra clicca su Aggiungi connettore.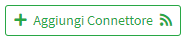
4. Nella pagina successiva, clicca sull'icona della tecnologia desiderata (Shopify).
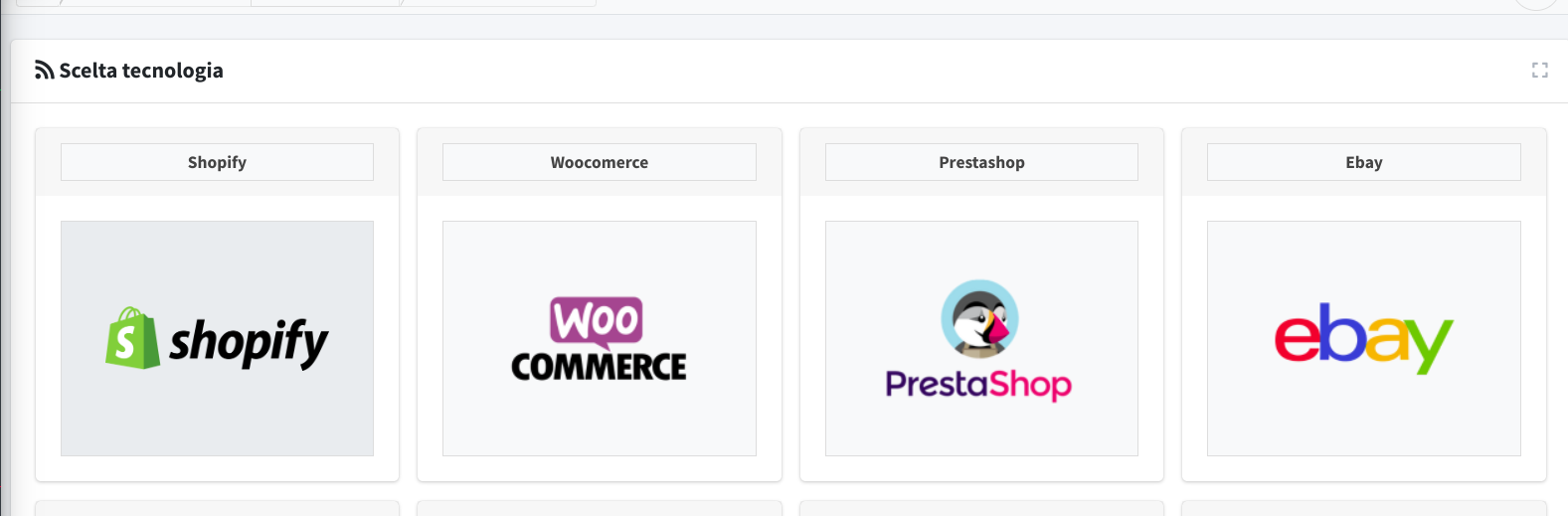
5. Durante la configurazione guidata, è richiesto di compilare il form inserendo un’etichetta identificativa per il connettore. L’etichetta serve come nome descrittivo per distinguere il connettore all’interno della Cloud App, soprattutto in contesti multi-store.

6. Clicca su Salva e Continua
7. Una volta salvata la configurazione iniziale, l’utente viene reindirizzato automaticamente alla pagina di modifica del connettore.
In questa schermata sono disponibili informazioni tecniche essenziali, tra cui:
- Token di autorizzazione: codice generato dal sistema, necessario per l’autenticazione sicura tra Logivery e Shopify.
- URL Logivery App: indirizzo univoco dell’applicativo Logivery associato al connettore, utilizzato per la comunicazione tra le due piattaforme.
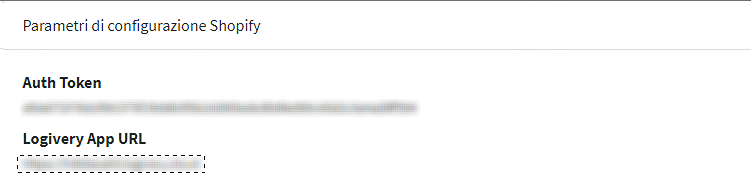
8. Nella sezione Advanced, assicurarsi che l'opzione Abilita processi automatici sia abilitata per consentire la sincronizzazione automatica degli ordini tra Shopify e la Cloud App.

9. Torna alla configurazione guidata per inserire negli appositi campi l'Authorization Token e la Logivery App Url.
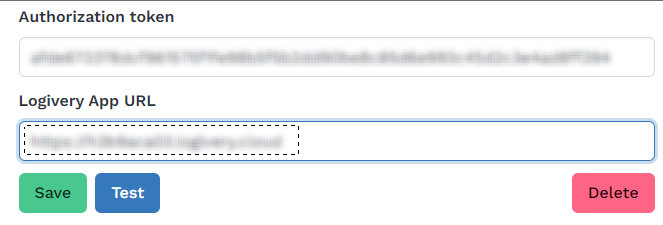
10. Una volta completata la configurazione del connettore, è possibile verificare la corretta connessione con Shopify cliccando sul pulsante blu "Test".
11. Clicca su Save (icona verde) per terminare e confermare la connessione 
12. A partire da questo momento, ogni ordine creato viene sincronizzato automaticamente con la Cloud App, purché l’opzione 'Abilita processi automatici' risulti attiva nella pagina di configurazione del connettore.
Utilizzo Tag
1. Il funzionamento dell’app si fonda sull’utilizzo dei tag associati agli ordini. Gli ordini privi di tag non vengono sincronizzati automaticamente con la Cloud App. Dopo l’installazione dell’app, gli ordini importabili vengono contrassegnati con il tag 'logivery-no-sync.
2. Se ci sono ordini da esportare che sono stati creati prima dell'installazione della Cloud App Logivery, è necessario portarli nello stato "logivery-no-sync".
3. Selezionare gli ordini desiderati con un flag nell'apposito campo.
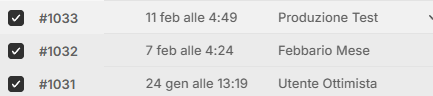
4. Nel menu a tendina, contrassegnato dai tre punti in alto a destra selezionare Aggiungi tag.
5. Nella lista degli stati selezionare la dicitura "logivery-no-sync" e premere su Salva.
6. Gli ordini selezionati appariranno in lista con il Tag "logivery-no-sync".
7. Quando un ordine viene trasmesso alla Cloud App, gli viene assegnato il tag 'logivery-syncing' 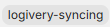 , che indica l’avvio del processo di sincronizzazione. Una volta ricevuta la conferma da parte della Cloud App, il tag viene aggiornato automaticamente a 'logivery-synced
, che indica l’avvio del processo di sincronizzazione. Una volta ricevuta la conferma da parte della Cloud App, il tag viene aggiornato automaticamente a 'logivery-synced 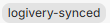 .
.
8. Tutte le operazioni di esportazione degli ordini successive alla prima comportano l'assegnazione del tag "logivery-syncing" agli ordini coinvolti.
9. Nel caso in cui un’operazione di esportazione o aggiornamento degli ordini non venga eseguita correttamente, il sistema registra l’evento come errore nei log della Cloud App e assegna automaticamente il tag 'logivery-error' agli ordini coinvolti. 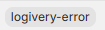
Esportazione Ordini
Gli ordini taggati con "logivery-no-sync" vengono esportati automaticamente quando i processi automatici del connettore sono abilitati.
Se invece i processi automatici sono disabilitati o si vuole forzare l'importazione per creare un nuovo ordine o modificarne i dati, si possono usare le azioni manuali presenti nelle pagine dell'elenco degli ordini e dell'ordine singolo:
- Invio di ordini multipli in base al tag "logivery-no-sync".
- Invio di ordini multipli preselezionati.
- Invio di un ordine singolo.
Invio di ordini multipli in base al tag "logivery-no-sync"
1. Visitare la pagina di elenco degli ordini di Shopify (es. https://admin.shopify.com/store/nomenegozio/orders)
2. Nel menu Altre azioni, scegliere Invia ordini a Logivery.
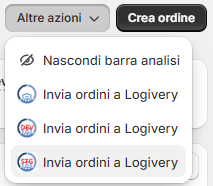
3. Selezionare Invia.
Invio di ordini multipli preselezionati
1. Visitare la pagina di elenco degli ordini di Shopify (es. https://admin.shopify.com/store/nomenegozio/orders)
2. Selezionare gli ordini da importare nella Cloud App.
3. Nel menu Altre azioni della tabella indicato con "...", scegliere Invia ordini a Logivery.
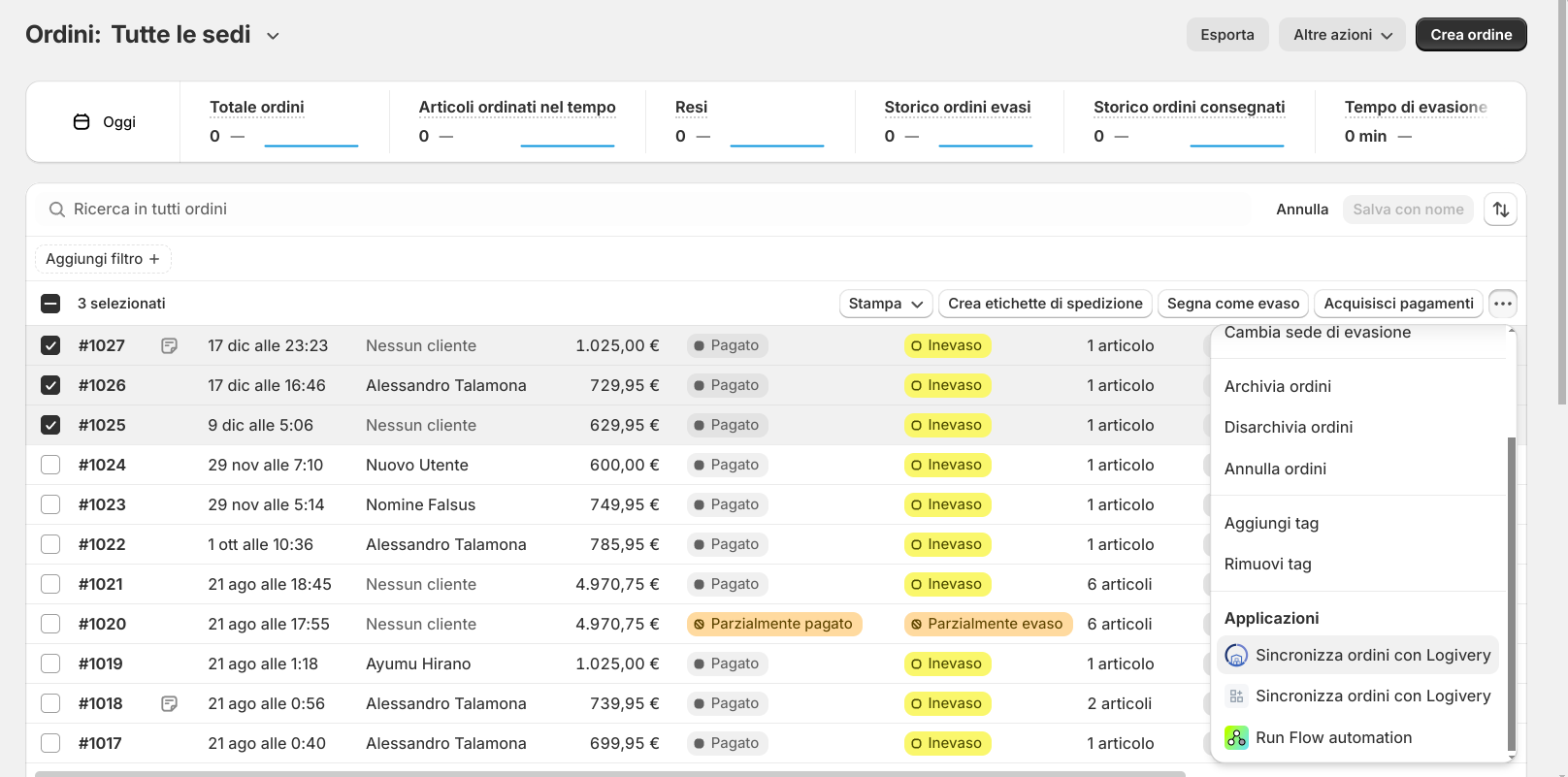
4. Selezionare Invia.
Invio di un ordine singolo
1. Visitare la pagina dei dettagli di un ordine (es. https://admin.shopify.com/store/nomenegozio/orders/idordine).
2. Nel menu Altre azioni, scegliere Invia ordini a Logivery.
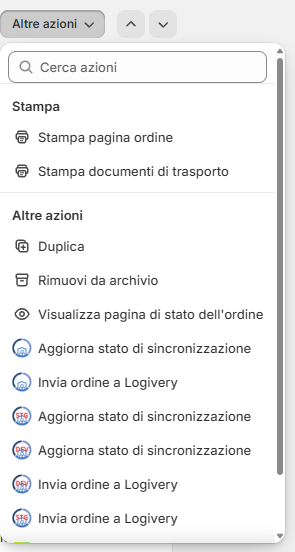
3. Selezionare Invia.
Aggiornamento Ordini
Le informazioni riguardati un ordine possono essere aggiornate inviando nuovamente l'ordine alla Cloud App con uno dei metodi manuali elencati in precedenza nella guida Esportazione ordini.
Gli aggiornamenti sullo stato della spedizione vengono invece gestiti in modo automatico i processi automatici del connettore sono abilitati.
Aggiornamento tag "logivery-syncing"
Se un ordine si trova nello stato di "logivery-syncing", è possibile forzare un aggiornamento anticipato dello stato di sincronizzazione eseguendo questa operazione.
1. Visitare la pagina dei dettagli di un ordine (es. https://admin.shopify.com/store/nomenegozio/orders/idordine).
2. Nel menu Altre azioni, scegliere Aggiorna stato di sincronizzazione.
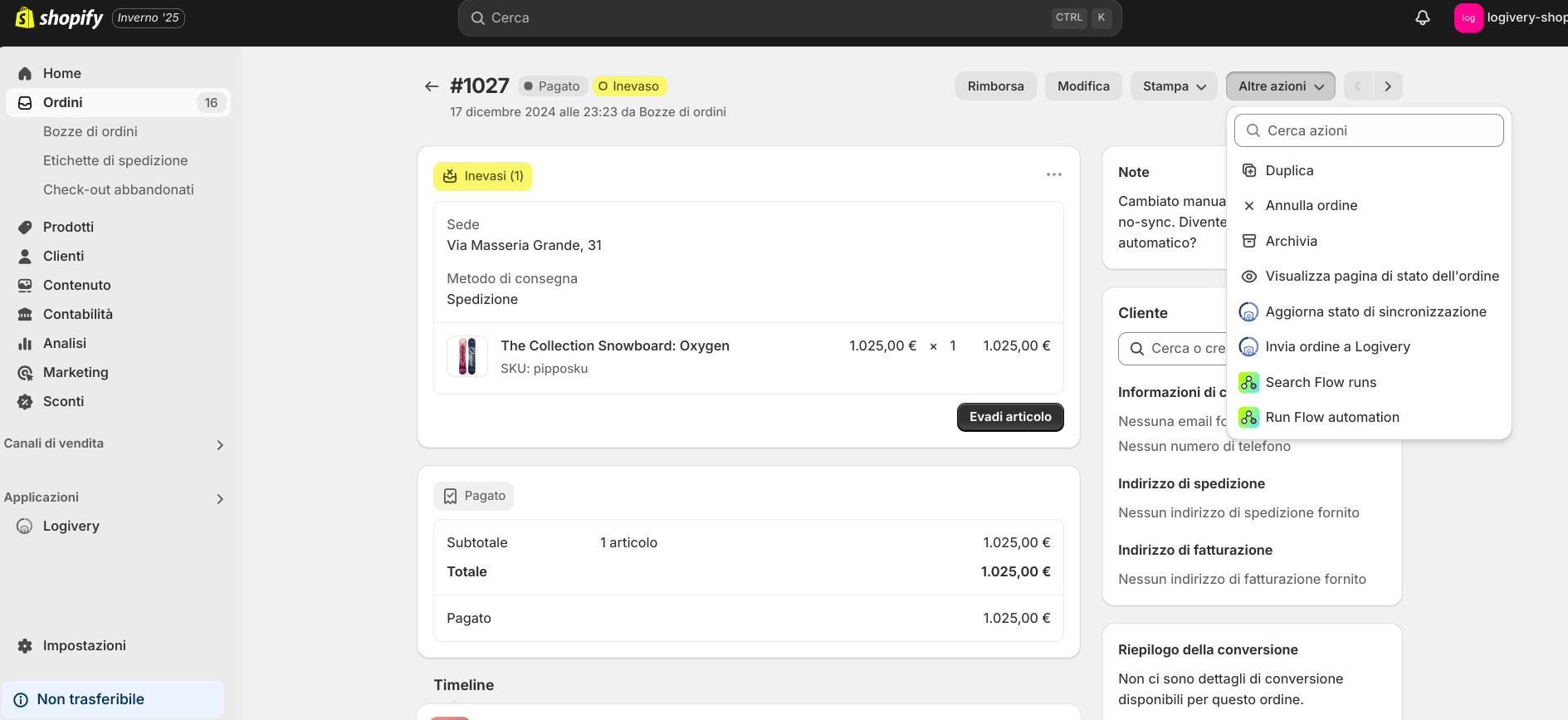
3. Selezionare Invia.
Esecuzione processi manuali in Cloud App
Nella pagina Advanced di modifica del connettore, alla sezione Impostazioni scheduling processi, è possibile programmare l'esecuzione immediata di alcuni processi selezionando quello desiderato in Esegui subito un processo e cliccando su Esegui.
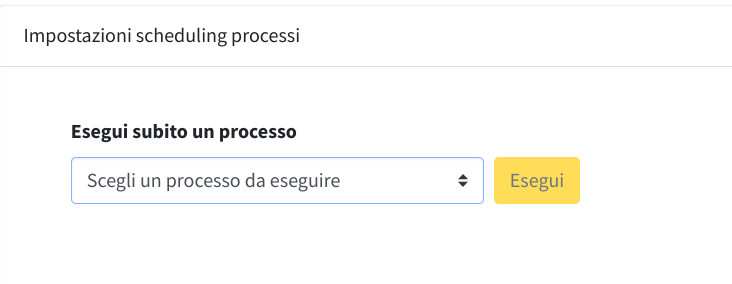
I processi selezionabili sono:
- Sincronizza: controlla lo stato delle importazioni ordini più vecchie, impostando i tag corretti nel negozio Shopify per gli ordini coinvolti.
- Importa ordini: importa gli ultimi ordini (massimo 5 alla volta).
- Esporta ordini spediti: aggiorna lo stato di spedizione nel negozio di Shopify per gli ordini gestiti tramite Cloud App che sono stati spediti.
- Esporta ordini consegnati: aggiorna lo stato di spedizione nel negozio di Shopify per gli ordini gestiti tramite Cloud App che sono stati consegnati.
Log di coda
Nella Cloud App è possibile accedere ai log per vedere, tra le altre cose, i risultati delle operazioni eseguite in background per i connettori creati.
La pagina è accessibile dal menu principale cliccando su Log > Log di Coda.