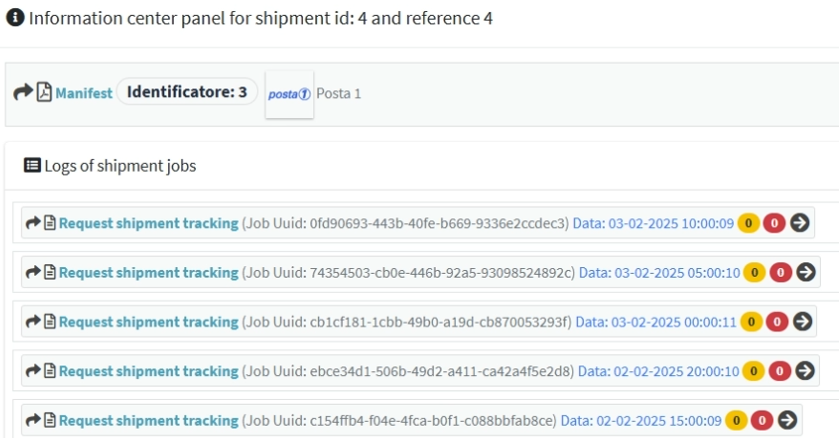Assisted shipment generation
Configuration
1. The Shipments list (visible in the operations section) allows you to manage shipments leaving the warehouse, both when these are generated from orders and in cases of manual creation.
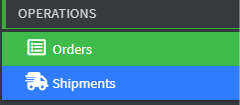
2. At the top of the Shipping page the user can view navigation tabs:
- To ship: to view all shipments that need to be made.
- Returns: to view all return shipments.
- Shipping deadline today: to view all shipments that must leave by 11.59pm on the same day.
- Deadline for shipping tomorrow: to view all shipments that must leave by 11.59pm the following day.
- Shipment Date Expired: To view all shipments that have passed their shipping date.
- Unprinted Labels: to view all shipments not yet printed.
- Not in manifest: to display all shipments that do not have an attached manifest .
- All shipments : to view all shipments grouped together.

Orders to ship
1. In the Shipment Management screen , there is a list of shipments created in the Ready status .

2. Based on the settings in 📄 Shipping Service Assignment the system can create the label directly, otherwise the user can create it.
3. It may happen that some fundamental data for the creation of the label is missing, in this case the shipment appears as Draft  (yellow icon).
(yellow icon).
4. To add the missing data, click on the actions menu and then on edit to enter the shipping parameters.
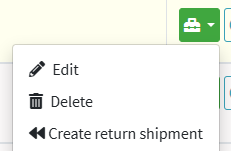
5. Once the missing data has been added, the shipment enters the Created status 
Label Request
1. The shipment status changes from Created to Ready 
2. As a final step, click on the Actions menu and then on Label Request.
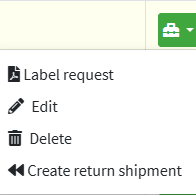
3. On the screen, the message requesting a shipping label from the courier notifies us that the request has been made.
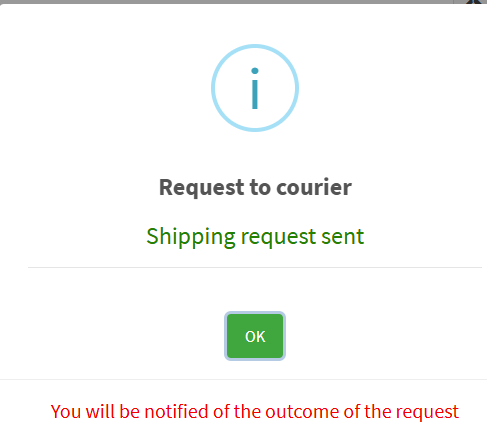
4. Once the list is updated, the shipment enters the Confirmed status with the label attachments at the bottom
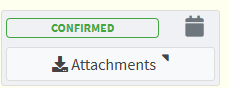
5. Click on Attachments to download the created label in PDF format .
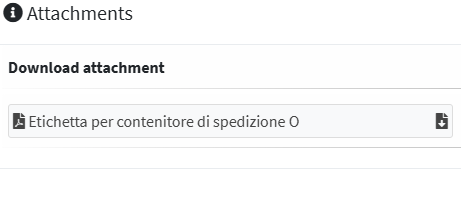
Unprinted labels
1. In this tab the user can view all shipments with the label not yet printed.
2. Selecting a shipment and then clicking on Mass Printing opens the print menu.
3. Click Print PDF Labels for printing.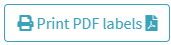
4. Once the page is reloaded, the print job we just made will no longer be present in the list.
Not in manifest
1. This tab will list all shipments that do not yet have a Manifest attached.
2. In the list of shipments, those with the generated Manifest appear with this icon in the shipping service column 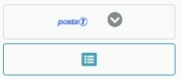
3. Click on the green icon to open an information panel showing the linked Manifest and the shipment logs.